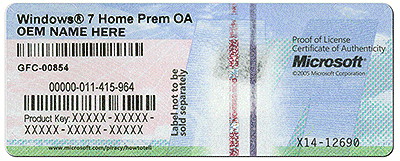Clean Up Factory Bloatware

Clean Up Factory Bloatware
Published by gregrocker
15 Mar 2012
15 Mar 2012
1. Type "msconfig" in Start Search box, rightclick result to Run As Administrator. Uncheck everything in msconfig>Startup except AV; MS listings for Gadgets, Stickies, Skydrive if you use them; and touchpad driver software if required to use certain features like scrolling. Illustrated steps here: Startup Programs - Change. The rest are freeloaders that slow startup, hog CPU/RAM, and can spy on you. Programs can wait to start until you run them.Information
Today's consumer PC's are loaded with pre-installed sponsors' bloatware programs and useless factory utilities which have better versions built into Windows 7. Bloatware can compromise the OS in many ways. Even uninstalling it can damage System files. These tips are based on helping countless users here to safely clean up OEM factory bloatware.
● If you have a question about any listing, google it to find out what it does.
● Anything Google is spyware which will track you and paste interest ads. Use only the stable Google search box built into Browser and stay signed out of Google sites. You can greatly reduce internet tracking and spying by acting to Opt Out of Network Advertising.
● Turning off HP Wireless manager sometimes requires first ticking "Allow Independent Wireless" box in its Preferences to default to Windows 7's superior wireless manager.
2. After several reboots enter msconfig>Services, check box to "Hide all MS services" then again deselect items same as in #1. Check back repeatedly here and in Startup list to see if anything writes itself back in - if so turn it off in its Program Preferences or Uninstall it. You now have a Clean Boot!

3. Decide which programs you can do without over time then uninstall them in Control Panel>Programs and Features. To help decide, open each program and look at its features, google name to learn more. If in doubt keep the program until you can try it. Almost no OEM utilities are worth keeping except Camware if you use its features, battery or HD monitor if these work better for you than what's built into Windows 7.
4. Monitor whether bloatware uninstalls have corrupted System files by running SFC /SCANNOW Command - System File Checker. Irreparable system files resulting in Performance problems can sometimes be remedied without reinstall by a Repair Install.
5. Use a lightweight free AV like MS Security Essentials with the Windows Firewall to gain back performance from more bloated AV's, which should be uninstalled first without even starting them up if possible.
6. Install all of your Windows Updates which should be set to Automatic install, ticking box to Treat Recommended as Important. Check optional Windows Updates regularly for driver updates after enabling hardware auto-updating. You can trust all Updates given by Windows 7 as they rarely malfunction (one in a million), keep your drivers current, OS performance updated and Firewall security fortified.
7. Monitor Event Viewer>Administrative View to google repeat error text and ID# to find how others have resolved these. Type "event" in Start Search box.
8. Check also the Performance log on Advanced Tools page accessed by clicking WEI score link at Computer>Properties to google repeat errors. Look for cued issues at top of Tools page, Generate a System Health Report.
9. Type "Solutions" in Start Search box to see solutions to problems sent and not. Windows 7 is interactive this way so always send Problem Reports.
10. Clean and order the HD perfectly using free state-of-the-art CCleaner (using "Run Cleaner" and Registry tab at defaults) then free Puran boot-time defrag with Intelligent Optimizer enabled on the Additional Operations tab. Run these approx monthly, more often if 1gb+ crap is found. Periodically include Puran's full Disk Check option.
11. Save externally a Windows 7 backup image of your optimized Windows 7 which may become preferable to Factory Recovery and can re-image your HD or it's replacement in 20 minutes: Backup Complete Computer - Create an Image Backup ● System Image Recovery.
● Keep your data backed up by dragging active User folders to external storage (easiest), syncing data to another internal backup HD using SyncToys, or use Skydrive to upload to the cloud 7gb free with each Windows Live ID, even Sync Any Folder to Your SkyDrive Account.
12. If there are any lags or problems work through these additional Troubleshooting Steps for Windows 7. If needed start a new thread for expert help.
13. Consider a Clean Reinstall - Factory OEM Windows 7 which is often better than getting a new computer considering how pre-installed bloatware can corrupt Windows 7 even if it's completely cleaned up.